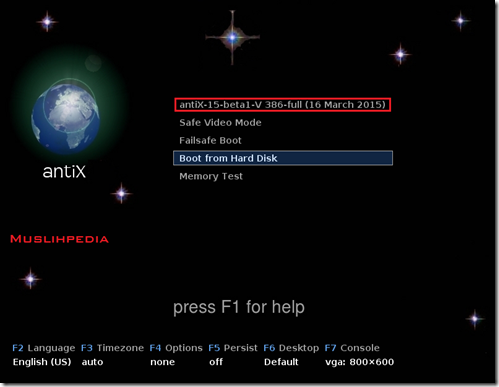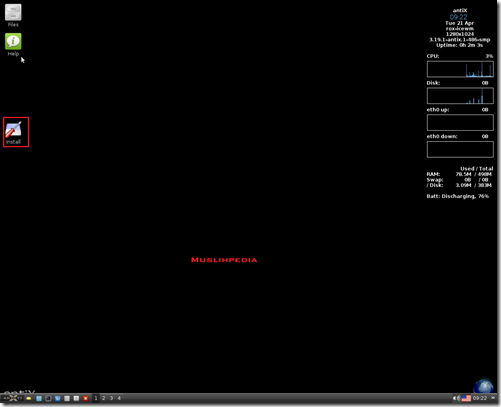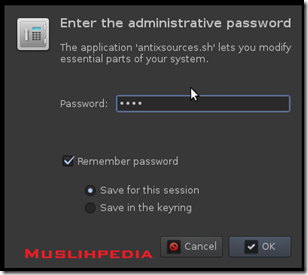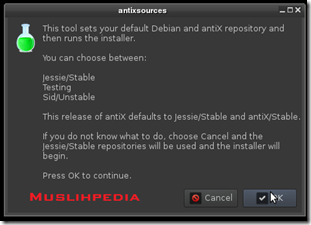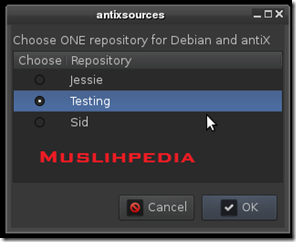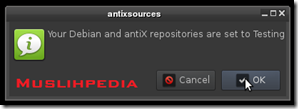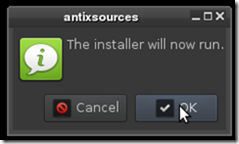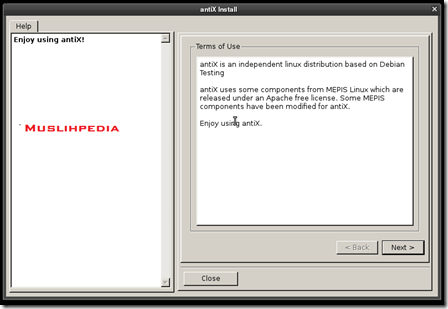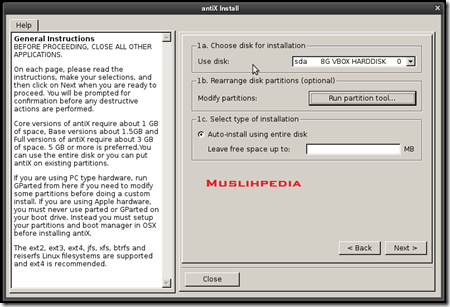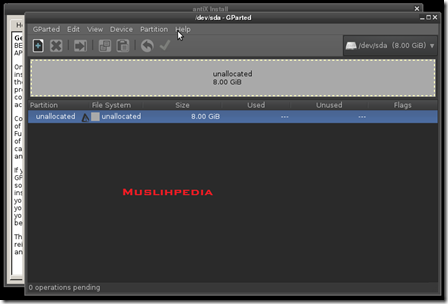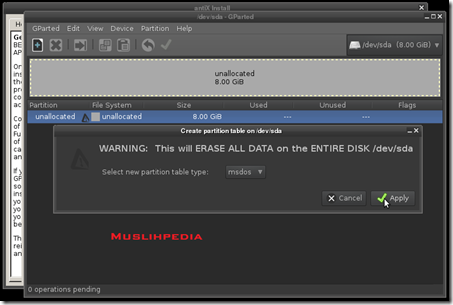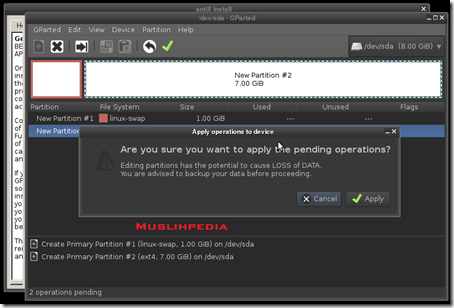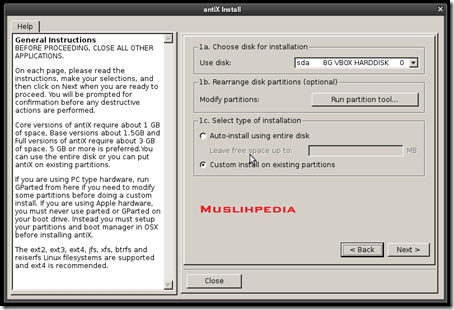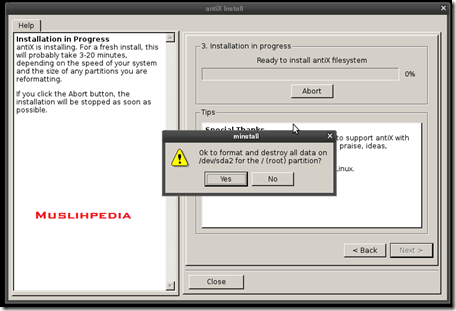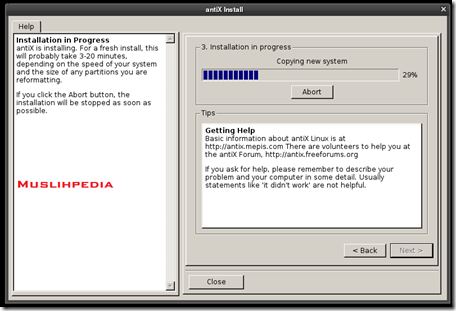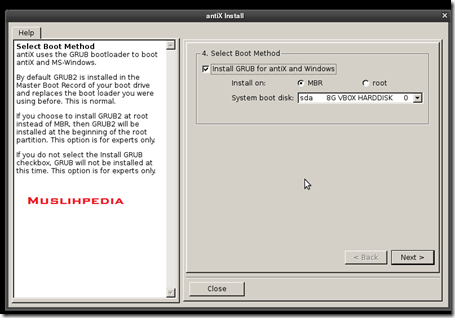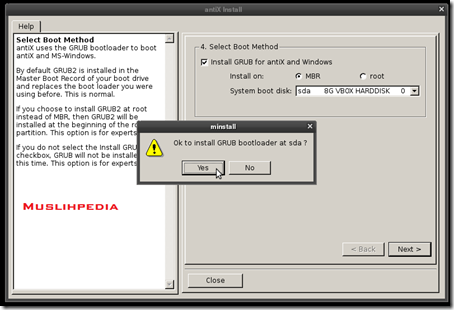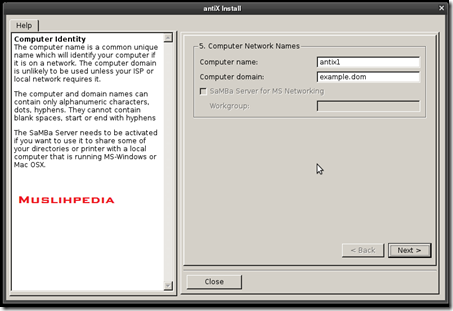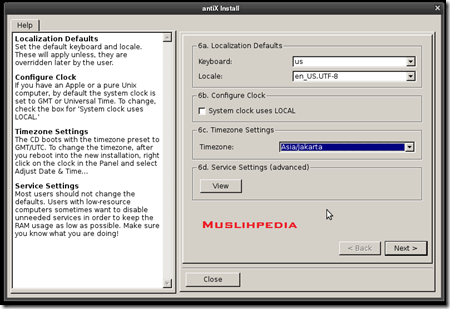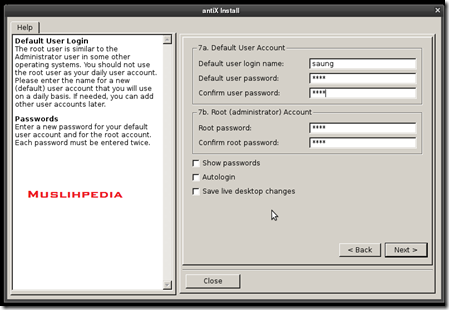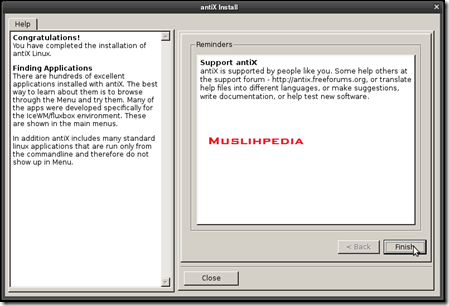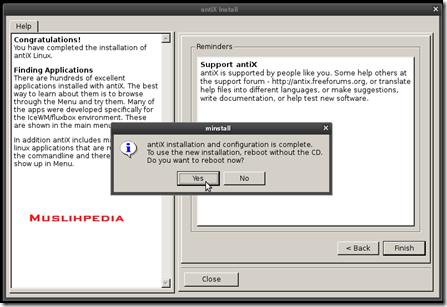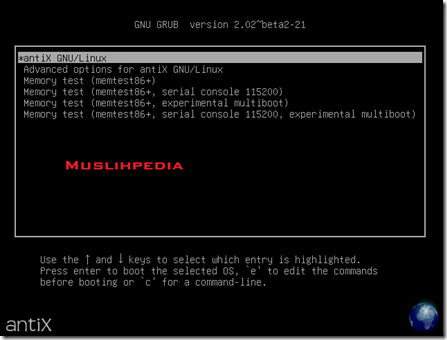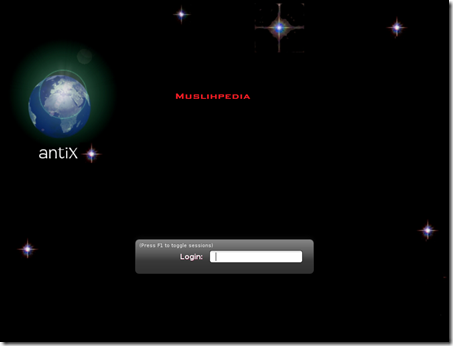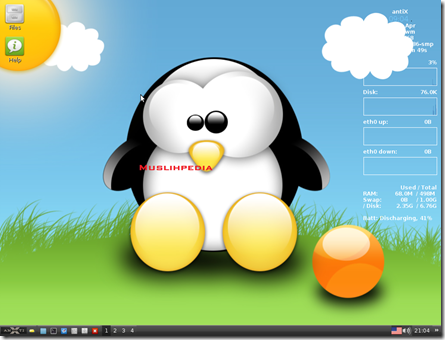Assalamualaikum pengunjung muslihpedia sudah lama saya tidak menulis postingan di blog ini. Untuk sekarang saya akan membahas mengenai cara menginstal salah satu Distro Linux yang tidak lain adalah Linux AntiX 15. Untuk langkah-langkahnya langsung saja:
Pertama siapkan terlebih dahulu DVD/ USB Installer yang akan digunakan untuk menginstall. bila sudah ada masuk ke Bios atur seperti biasa.
Bila sudah masuk ke menu boot pilih AntiX-15 beta1-V seperti pada gambar.
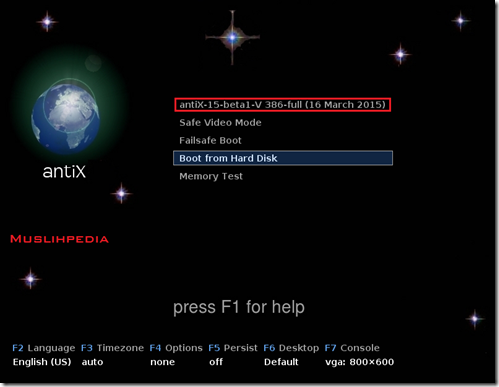
Setelah masuk ke desktop kemudian pilih menu instal.
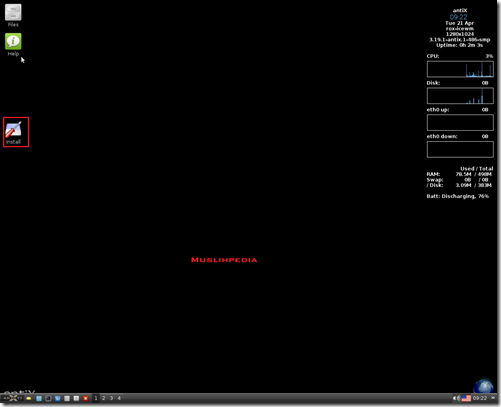
Kemudian akan muncul jendela Password, kita masukan ‘root’ (tanpa tanda petik).
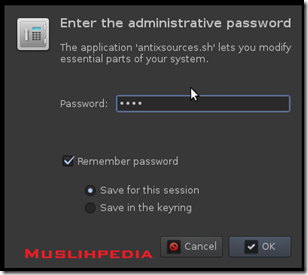
Lalu akan muncul jendela pemberitahuan repository. kita pilih OK.
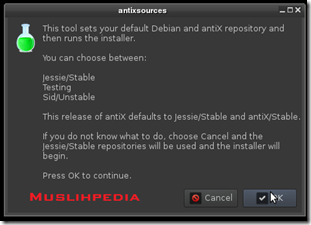
Selanjutnya kita akan pilih salah satu repository. pada tutorial ini saya memilih Testing bagi anda saya sarankan untuk memilih Jessie karena lebih stabil.
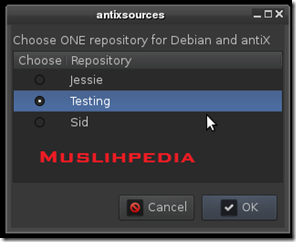
maka akan muncul message box yang memberitahukan repository yang anda pilih. klik OK.
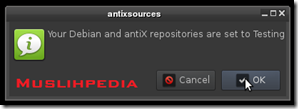
Selanjutnya klik OK.
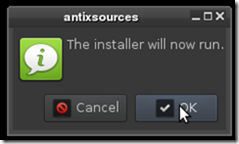
Klik Next untuk melanjutkan instalasi.
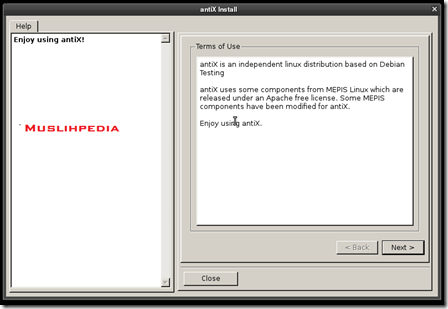
Tahap selanjutnya yaitu memilih partisi mana yang akan kita install. pilih use a disk pada kolom 1a dan pilih Run Partition tool seperti pada gambar:
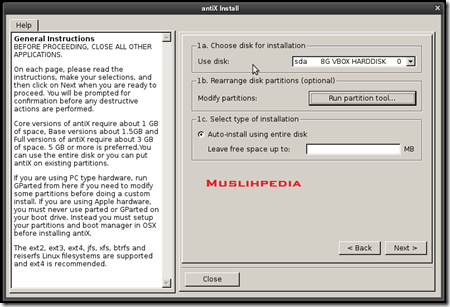
Selanjutnya akan muncul GParted untuk membagi partisi. pada tutorial ini saya menggunakan partisi hardisk sebesar 8GB yang nantinya akan kita gunakan untuk sistem dan SWAP.
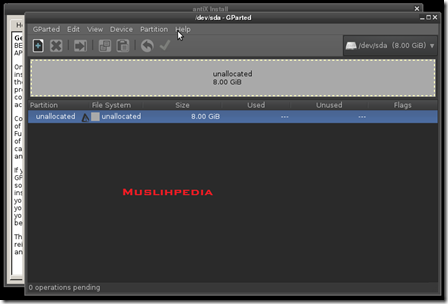
Selanjutnya pilih Partition >> Create Partition Table. bila muncul message box maka pilih Apply. Ingat tahap ini hanya berlaku untuk partisi yang tidak terpakai. bila anda ingin Dual-boot dengan OS lain maka persiapkan dahulu partisinya jangan sampai data-data anda hilang karena kesalahan memilih partisi.
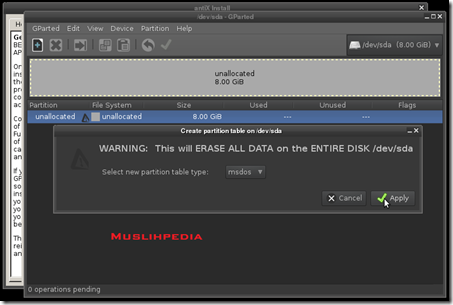
Untuk sekarang kita akan buat dulu swap sebesar 2x ukuran RAM. karena saya menggunakan RAM 512 MB maka saya akan buat SWAP dengan ukuran 1GB atau 1024 MB. Untuk lebih jelasnya bisa dilihat pada gambar dibawah ini:

Bila muncul pemberitahuan maka pilih Apply.
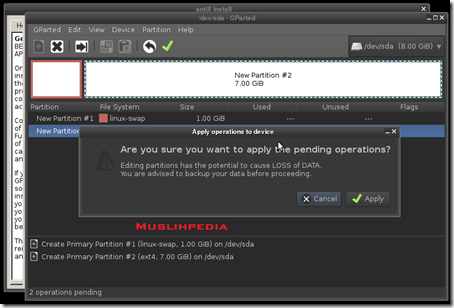
Untuk membuat partisi sistem nya caranya sama seperti pembuatan swap namun pada Label File System kita pilih EXT-4. Kemudian Apply agar partisi dapat di kenali system.
Setelah selesai maka bisa kita lihat pada jendela instalasi pada kolom 1c. pilih Custom Install on existing partitions lalu Next.
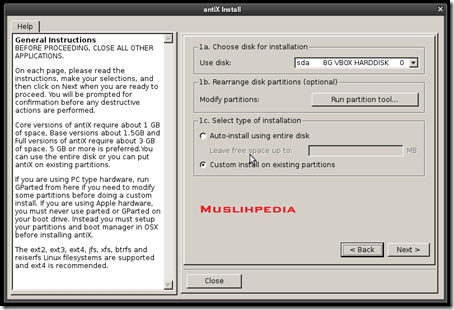
Selanjutnya kita pilih partisi nya untuk file system dan swap pada kolom 2a. kemudian next.

lalu akan muncul messagebox pemberitahuan untuk memformat partisi. kita pilih OK.
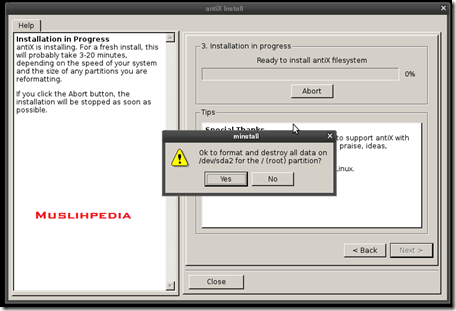
Maka Instalasi akan berlangsung. pada proses ini tergantung kecepatan dari komputer anda.
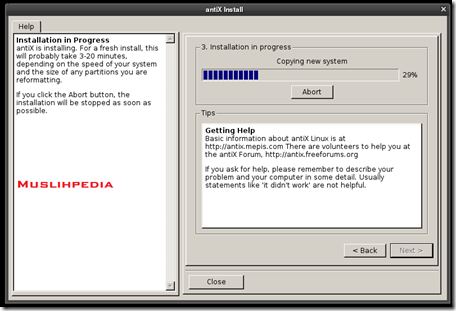
Lalu kita install GRUB dan pilih MBR dan pilih Next.
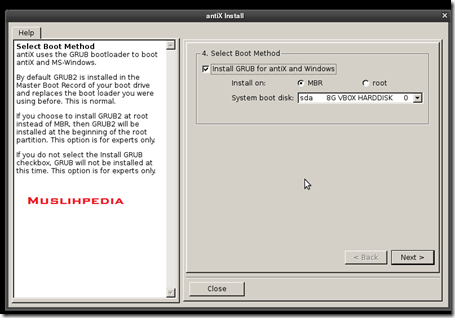
kemudian pilih Yes.
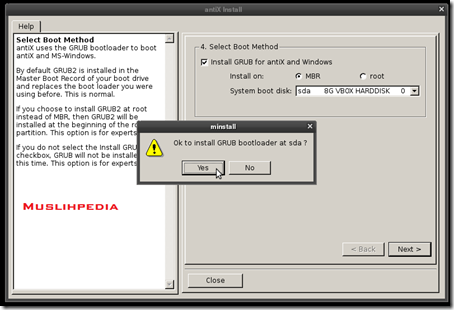
Beri nama komputer anda.
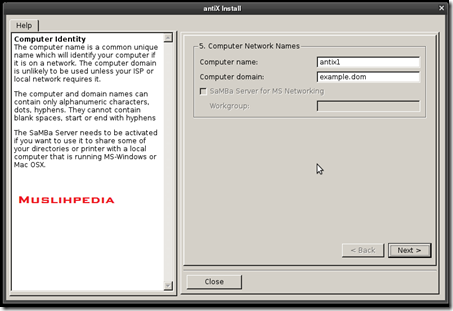
Selanjutnya Atur menurut anda dalam memilih settingan keyboard dan Timezone.
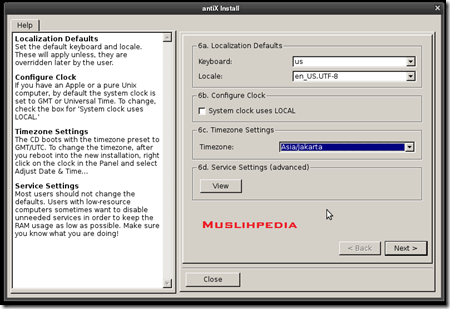
Buat User dan isi passwor user dan password Root/Administrator.
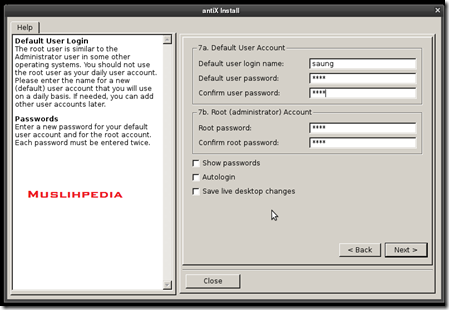
Bila sudah selesai pilih Finish.
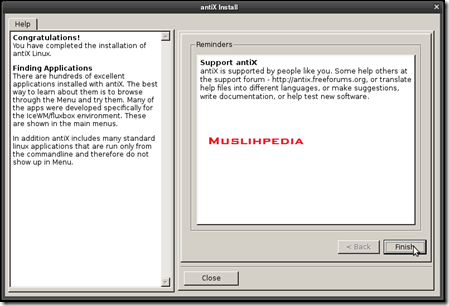
Kemudian Restart komputer anda.
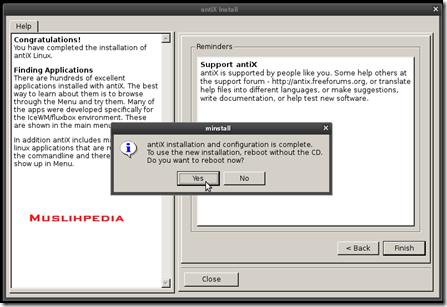
Setelah itu akan muncul GRUB maka pilih menu Antix GNU/Linux.
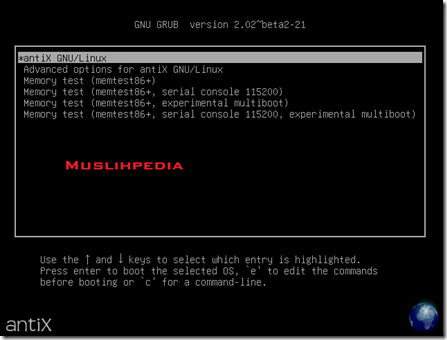
Login menurut username dan password anda.
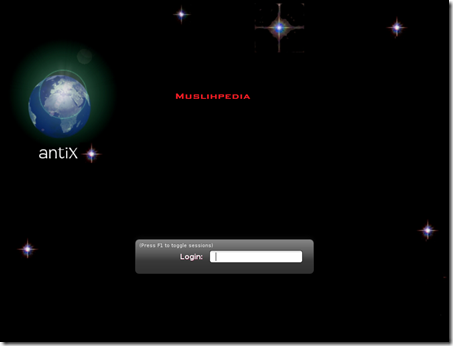
Selamat Komputer anda sudah terinstal Linux Antix 15.
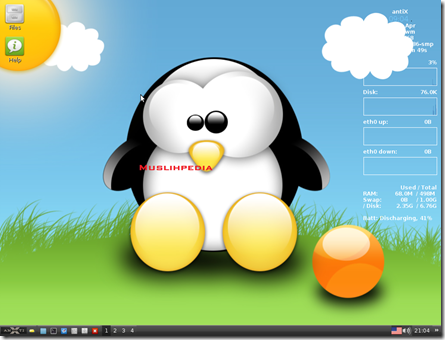
Sekian dulu tutorialnya. terima kasih sudah berkunjung dan semoga bermanfaat.