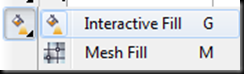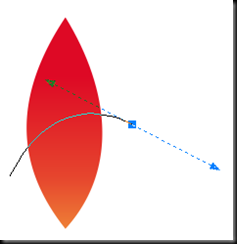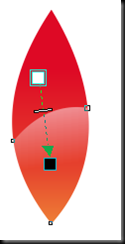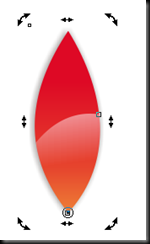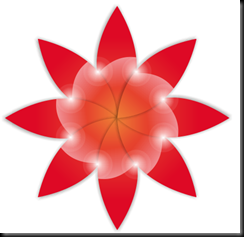Assalamualaikum Pengunjung Muslihpedia kali ini saya akan sedikit Membahas tentang bagaimana membuat form login dengan Visual Basic. Tanpa banyak basa-basi langusung saja :
Buka Microsoft Visual Basic lalu pilih Standard EXE, Save dulu Projectnya
Pada Menu Klik Add-Ins > Visual data manager
Pilih File > New > Microsoft Acces > Version 7.0 MDB. beri nama misalkan : Data , dan simpan di direktori tempat menyimpan project tadi. Klik kanan pada Database window pilih New Table 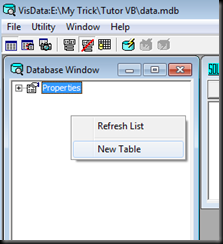
Beri nama Tabel dengan nama Tbl_login dan Klik Add Field dengan properti field :
| Name | Type | Size |
| Username | Text | 10 |
| Password | Text | 5 |
Kemudian Add Index lalu isi sesuai dengan gambar dibawah
kemudian Klik OK dan Build Table
kini Tabel Login Sudah tersedia. untuk coba silahkan isi tabel dengan double klik pada tabel misalkan :
username : admin
Password : 123
kembali lagi ke form yang tadi dan buatkkan desainnya seperti pada gambar dibawah ini
kemudian klik Project > References dan centang Microsoft DAO 3.51 Object Library lalu klik Ok
Lalu Ketikan Sintaks Ini
Dim data As Database
Dim rlogin As Recordset
Private Sub Command1_Click()
On Error GoTo PESAN
With rlogin
.Seek "=", Text1
If Not .NoMatch And !Password = Text2 Then
MsgBox "SELAMAT DATANG", vbInformation, "INFORMASI"
Exit Sub
Else
MsgBox "DATA TIDAK DIKENALI!", vbCritical, "Warning"
End If
End With
PESAN:
MsgBox "DATA TIDAK DIKENALI!", vbCritical, "INFORMASI"
Me.Text1.Text = ""
Me.Text2.Text = ""
Me.Text1.SetFocus
Exit Sub
End Sub
Private Sub Command2_Click()
keluar = MsgBox("Yakin Ingin Keluar ?", vbQuestion + vbYesNo, "KONFIRMASI")
If keluar = vbYes Then
End
Else
Me.Text1.SetFocus
End If
End Sub
Private Sub Form_Activate()
Set data = OpenDatabase(App.Path & "\DATA.mdb")
Set rlogin = data.OpenRecordset("TBL_LOGIN")
rlogin.Index = "idx_login"
Me.Text1.SetFocus
End Sub
Program setelah dijalankan
Untuk download File nya klik Disini
Terimakasih Semoga Bermanfaat ![]()