Selamat berkunjung di muslihpedia!, kali ini admin akan membagikan postingan mengenai corel draw, tutorial kali ini yaitu tentang menggambar karakter kartun yang sangat populer yaitu robot kucing warna biru Doraemon. tanpa perlu banyak basa-basi langsung saja gan.
Buka Corel Draw Ketik Ctrl+N untuk membuat dokumen baru dan atur seperti pada gambar berikut ini
buat sebuah lingkaran menggunakan ellipse tool , agak oval bentuknya untuk dasar gambar kepala
buat lagi 1 buah lingkaran dengan bentuk seperti pada gambar dibawah ini
kemudian klik kanan pada lingkaran ke dua dan pilih Convert to Curves, ini dilakukan agar lingkaran tersebut dapat di ubah bentuknya
gunakan shape tools dan ubah bentuknya menjadi seperti gambar dibawah ini
Kemudian beri warna biru pada objek pertama dan warna putih pada objek kedua
gunakan lagi ellipse tools dan buat 6 buah objek ellips untuk membuat mata
beri warna pada objek ellipse yang paling besar dan yang paling kecil dengan warna putih dan warna hitam pada objek yang ukuran sedang.
kemudian selanjutnya kita akan buat hidung, buat lagi 3 buah lingkaran seperti dada gambar dibawah ini
lalu beri warna dengan kode #AA0815 untuk lingkaran yang paling besar,
dan kode warna warna #540400 untuk lingkaran kedua
serta beri warna putih untuk lingkaran ketiga
select 2 lingkaran yang berwarna merah tua dan warna putih, lalu klik kana pada untuk menghilangkan garis pada lingkaran.
gunakan Bezier Tool dan gambar garis dengan pola seperti pada gambar berikut
gunakan pick tool dan klik pada tengah-tengah garis lalu klik pada convert to curves
dan gunakan shape tool untuk membengkokkan garis
lakukan juga pada garis lain yang masih lurus
Gambar lagi sebuah garis dengan bezier tool seperti tampak pada gambar dibawah ini.
kemudian bengkokan lagi garis nya hingga doraemon membuka mulutnya
lalu gambar garis dengan bezier tool hingga seperti gambar dibawah ini untuk membuat bagian lidahnya
bengkokan lagi garisnya hingga seperti gambar dibawah ini,
buat 1 lagi garis menyerupai garis sebelumnya namu dengan ukuran yang jauh lebih kecil
gunakan smart fill tool dan klik pada gambar bagian tengah lidah, ingat pada bagian kosongnya bukan pada garisnya. sehingga otomatis akan terbentuk sebuah objek.
beri warna dengan warna merah atau dengan kode #D73B22
Gunakan lagi smart fill tool dan kali ini pada bagian atas lidahnya.
beri warna merah tua atau dengan kode warna #9F1513
hilangkan garis pada objek lidah bawah
Gunakan lagi smart Fill Tool pada mulut doraemon
dan isi warnanya menggunakan warna merah tua #5B010A
Buat Garis lurus dari mulut ke hidung doraemon
buat 6 buah garis lurus bisa menggunakan bezier tool atau 2 point line untuk membuat kumis doraemon
Kepala Doraemon sudah selesai
Selanjutnya kita akan buat gambar badannya, pertama buat garis lurus menggunakan bezier tool dengan bentuk seperti berikut
lalu gunakan shape tool untuk mengubah garis-garis lurus menjadi melengkung
beri warna yang sama dengan warna biru kepala doraemon dan tambahkan garis lengkung antara lengan dan badan doraemon
tambahkan lagi satu objek seperti pada gambar berikut, lalu ubah bentuknya menjadi melengkung
jangan lupa beri warna objek tersebut
kemudian klik kanan pada lengan kiri – pilih order dan pilih To Back of Page untuk meletakan objek agar ada di belakang badan doraemon
tambahkan 2 objek lingkaran sebagai tangan doraemon
dan beri warna putih pada lingkaran tersebut
berikutnya kita akan buat kalungnya, buat objeknya seperti pada gambar berikut dan ubah menjadi objek curve pada tiap garis
kemudian ubah warnanya dengan code #B70215 kemudian pilih OK
buat sebuah lingkaran pada tengah kalung
dan beri warna kuning atau kode #F8B01E
tambahkan lagi pada lingkarang 2 objek lagi yaitu objek melengkung dan 1 objek lingkaran
samakan objek pertama dengan warna kuning dan objek lingkaran kecil dengan warna merah tua atau #54040D
dan buat 1 buah garis lengkung seperti pada gambar berikut
sekarang kita akan buat objek putih di badan doraemon, pertama buat garis lurus dengan bezier tool seperti pada gambar
dan ubah bentuk garisnya satu persatu
Gunakan Smart Fill Tool untuk mengisi garis tersebut menjadi objek dan beri warna pada hasil objek tersebut
selanjutnya kita akan buat kantung ajaib doraemon, buat objek segitiga
dan ubah hingga bentuknya sama dengan kantong ajaib
kantong ajaib sudah selesai, selanjutnya kita akan buat kakinya. buat sebuah objek berbentuk oval menggunakan Ellipse Tool
Convert to Curve seperti biasa dan ubah bentuknya dengan shape tool menjadi seperti berikut
Copy-kan objek kaki
dan letakan di kaki yang satunya
Gunakan Mirror Horizontal untuk mengubah gambar terbalik dengan kaki yang satunya.
beri warna putih pada dua kaki doraemon
dan letakkan objek dibelakang kaki dengan cara klik kanan – Order – To Back of Page
Selesai objek kaki sudah berada di belakang
dan akhirnya gambar doraemon sudah selesai simpan pekerjaan anda dengan format CDR. sedangkan untuk format .jpg atau .png kita pilih File – Export dan pilih format extensinya atau bisa dengan format Ctrl+E
Demikian tutorial yang saya buat, terimakasih sudah berkunjung dan semoga bermanfaat





















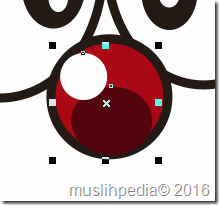






















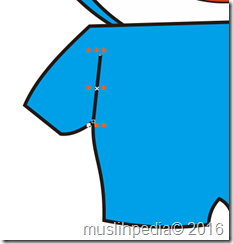






















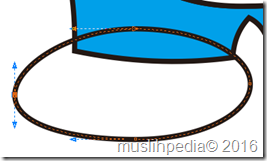



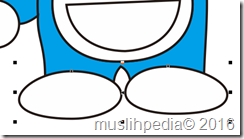



0 comments:
Post a Comment